Geometry Basics (Geometry Curriculum - Unit 1) | All Things Algebra®

- Google Apps™

What educators are saying
Also included in.
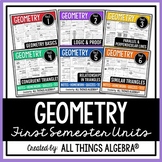
Description
This Geometry Basics Unit Bundle contains guided notes, homework assignments, three quizzes, dictionary, study guide and a unit test that cover the following topics:
• Points, Lines, and Planes
• Segment Addition Postulate
• The Distance Formula
• The Midpoint Formula
• Partitioning a Segment
• Naming and Classifying Angles
• Angle Addition Postulate
• Angle Relationships (Adjacent, Vertical, Complementary, Supplementary, Linear Pair)
• Solving for Missing Measures using Algebra
• Special Relationships: Perpendicular and Angle Bisectors
• Constructions (Perpendicular bisectors, perpendicular line through a point on the line, perpendicular line through a point not on the line, line parallel to a given line through a given point, angle bisector, congruent angles)
Note: This unit was updated on 8/25/19 to include partitioning a segment. If you do not teach this topic, I included the old unit without this topic in the download as well.
ADDITIONAL COMPONENTS INCLUDED:
(1) Links to Instructional Videos: Links to videos of each lesson in the unit are included. Videos were created by fellow teachers for their students using the guided notes and shared in March 2020 when schools closed with no notice. Please watch through first before sharing with your students. Many teachers still use these in emergency substitute situations. (2) Editable Assessments: Editable versions of each quiz and the unit test are included. PowerPoint is required to edit these files. Individual problems can be changed to create multiple versions of the assessment. The layout of the assessment itself is not editable. If your Equation Editor is incompatible with mine (I use MathType), simply delete my equation and insert your own.
(3) Google Slides Version of the PDF: The second page of the Video links document contains a link to a Google Slides version of the PDF. Each page is set to the background in Google Slides. There are no text boxes; this is the PDF in Google Slides. I am unable to do text boxes at this time but hope this saves you a step if you wish to use it in Slides instead!
This resource is included in the following bundle(s):
Geometry First Semester Notes Bundle
Geometry Curriculum
Geometry Curriculum (with Activities)
More Geometry Units:
Unit 2 – Logic and Proof
Unit 3 – Parallel and Perpendicular Lines
Unit 4 – Congruent Triangles
Unit 5 – Relationships in Triangles
Unit 6 – Similar Triangles
Unit 7 – Right Triangles and Trigonometry Unit 8 – Polygons and Quadrilaterals
Unit 9 – Transformations
Unit 10 – Circles
Unit 11 – Volume and Surface Area Unit 12 – Probability
LICENSING TERMS: This purchase includes a license for one teacher only for personal use in their classroom. Licenses are non-transferable , meaning they can not be passed from one teacher to another. No part of this resource is to be shared with colleagues or used by an entire grade level, school, or district without purchasing the proper number of licenses. If you are a coach, principal, or district interested in transferable licenses to accommodate yearly staff changes, please contact me for a quote at [email protected].
COPYRIGHT TERMS: This resource may not be uploaded to the internet in any form, including classroom/personal websites or network drives, unless the site is password protected and can only be accessed by students.
© All Things Algebra (Gina Wilson), 2012-present
Questions & Answers
All things algebra.
- We're hiring
- Help & FAQ
- Privacy policy
- Student privacy
- Terms of service
- Tell us what you think

Provide details on what you need help with along with a budget and time limit. Questions are posted anonymously and can be made 100% private.

Studypool matches you to the best tutor to help you with your question. Our tutors are highly qualified and vetted.

Your matched tutor provides personalized help according to your question details. Payment is made only after you have completed your 1-on-1 session and are satisfied with your session.

- Homework Q&A
- Become a Tutor
All Subjects
Mathematics
Programming
Health & Medical
Engineering
Computer Science
Foreign Languages
Access over 20 million homework & study documents
Unit 1 distance and midpoint formulas geometry basics worksheet.

Sign up to view the full document!

24/7 Homework Help
Stuck on a homework question? Our verified tutors can answer all questions, from basic math to advanced rocket science !

Similar Documents
working on a homework question?
Studypool is powered by Microtutoring TM
Copyright © 2024. Studypool Inc.
Studypool is not sponsored or endorsed by any college or university.
Ongoing Conversations

Access over 20 million homework documents through the notebank
Get on-demand Q&A homework help from verified tutors
Read 1000s of rich book guides covering popular titles

Sign up with Google
Sign up with Facebook
Already have an account? Login
Login with Google
Login with Facebook
Don't have an account? Sign Up
Geometry Worksheets
Welcome to the geometry worksheets page at Math-Drills.com where we believe that there is nothing wrong with being square! This page includes Geometry Worksheets on angles, coordinate geometry, triangles, quadrilaterals, transformations and three-dimensional geometry worksheets.
Get out those rulers, protractors and compasses because we've got some great worksheets for geometry! The quadrilaterals are meant to be cut out, measured, folded, compared, and even written upon. They can be quite useful in teaching all sorts of concepts related to quadrilaterals. Just below them, you'll find worksheets meant for angle geometry. Also see the measurement page for more angle worksheets. The bulk of this page is devoted to transformations. Transformational geometry is one of those topics that can be really interesting for students and we've got enough worksheets for that geometry topic to keep your students busy for hours.
Don't miss the challenging, but interesting world of connecting cubes at the bottom of this page. You might encounter a few future artists when you use these worksheets with students.
Most Popular Geometry Worksheets this Week

Lines and Angles
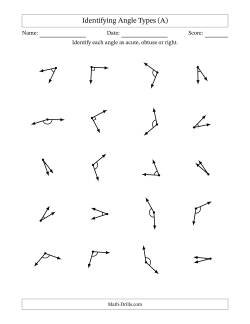
In this section, there are worksheets for two of the basic concepts of geometry: lines and angles.
Lines (or straight lines to be precise) in geometry are continuous and extend in both directions to infinity. They have no width, depth or curvature. In math activities, they are often represented by a drawn straight path with some width. To show that they are lines, arrows are drawn on each end to show they extend to infinity. A line segment is a finite section of a line. Line segments are often represented with points at each end of a drawn straight path. Rays start at a point and extend in a straight line to infinity. This is shown with a point at one end of a drawn straight path and an arrow at the other end.
- Identifying Lines, Line Segments and Rays Identify Lines, Segments and Rays
Angles can be classified into six different types. Acute angles are greater than 0 degrees but less than 90 degrees. Right angles are exactly 90 degrees. Obtuse angles are greater than 90 degrees but less than 180 degrees. Straight angles are exactly 180 degrees. Reflex angles are greater than 180 degrees but less than 360 degrees. Complete/Full angles are exactly 360 degrees.
- Identifying Angle Types Worksheets Identifying Acute and Obtuse Angles Identifying Acute and Obtuse Angles (No Angle Marks) Identifying Acute, Obtuse and Right Angles Identifying Acute, Obtuse and Right Angles (No Angle Marks) Identifying Acute, Obtuse, Right and Straight Angles Identifying Acute, Obtuse, Right and Straight Angles (No Angle Marks) Identifying Acute, Obtuse, Right, Straight and Reflex Angles Identifying Acute, Obtuse, Right, Straight, Reflex and Complete/Full Angles
There are several angle relationships of which students should be aware. Complementary angles are two angles that together form a 90 degree angle; supplementary angles are two angles that together form a 180 degree angle; and explementary angles are two angles that together form a 360 degree angle. Vertical angles are found at line intersections; angles opposite each other are equal. Students can practice determining and/or calculating the unknown angle(s) in the following angle relationships worksheets.
- Angle Relationships Worksheets Complementary Angles Complementary Angles (Diagrams Rotated) Supplementary Angles Supplementary Angles (Diagrams Rotated) Mixed Complementary and Supplementary Angles Questions (Diagrams Rotated) Explementary Angles Explementary Angles (Diagrams Rotated) Mixed Adjacent Angles Questions (Diagrams Rotated) Vertical/Opposite Angles Vertical/Opposite Angles (Diagrams Rotated) Mixed Angle Relationships Questions(Diagrams Rotated)
- Angles of Transversals Intersecting Parallel Lines Interior Alternate Angles Exterior Alternate Angles Alternate Angles Corresponding Angles Co-Interior Angles Transversals
Measuring angles worksheets, can be found on the Measurement Page
Triangles, Quadrilaterals and Other Shapes
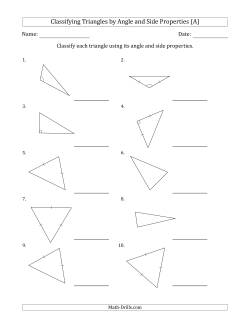
The quadrilaterals set can be used for a number of activities that involve classifying and recognizing quadrilaterals or for finding the properties of quadrilaterals (e.g. that the interior angles add up to 360 degrees). The tangram printables are useful in tangram activities. There are several options available for the tangram printables depending on your printer, and each option includes a large version and smaller versions. If you know someone with a suitable saw, you can use the tangram printable as a template on material such as quarter inch plywood; then simply sand and paint the pieces.
- Shape Sets Quadrilaterals Set Tangrams
- Identifying Regular Polygons Identifying Regular Shapes from Triangles to Octagons
Worksheets for classifying triangles by side and angle properties and for working with Pythagorean theorem.
If you are interested in students measuring angles and sides for themselves, it is best to use the versions with no marks. The marked versions will indicate the right and obtuse angles and the equal sides.
- Classifying Triangles Worksheets Classifying Triangles by Side Properties Classifying Triangles by Angle Properties Classifying Triangles by Side and Angle Properties Classifying Triangles by Side Properties (No Marks) Classifying Triangles by Angle Properties (No Marks) Classifying Triangles by Side and Angle Properties (No Marks)
A cathetus (plural catheti) refers to a side of a right-angle triangle other than the hypotenuse.
- Calculating Triangle Dimensions Using Pythagorean Theorem Calculate the Hypotenuse Using Pythagorean Theorem (No Rotation) Calculate the Hypotenuse Using Pythagorean Theorem Calculate a Cathetus Using Pythagorean Theorem (No Rotation) Calculate a Cathetus Using Pythagorean Theorem Calculate any Side Using Pythagorean Theorem (No Rotation) Calculate any Side Using Pythagorean Theorem
Trigonometric ratios are useful in determining the dimensions of right-angled triangles. The three basic ratios are summarized by the acronym SOHCAHTOA. The SOH part refers to the ratio: sin(α) = O/H where α is an angle measurement; O refers the length of the side (O)pposite the angle measurement and H refers to the length of the (H)ypotenuse of the right-angled triangle. The CAH part refers to the ratio: cos(α) = A/H where A refers to the length of the (A)djacent side to the angle. The TOA refers to the ratio: tan(α) = O/A.
- Calculating Angles and Sides Using Trigonometric Ratios Calculating Angles Using the Sine Ratio Calculating Sides Using the Sine Ratio Calculating Angles and Sides Using the Sine Ratio Calculating Angles Using the Cosine Ratio Calculating Sides Using the Cosine Ratio Calculating Angles and Sides Using the Cosine Ratio Calculating Angles Using the Tangent Ratio Calculating Sides Using the Tangent Ratio Calculating Angles and Sides Using the Tangent Ratio Calculating Angles Using Trigonometric Ratios Calculating Sides Using Trigonometric Ratios Calculating Angles and Sides Using Trigonometric Ratios
Quadrilaterals are interesting shapes to classify. Their classification relies on a few attributes and most quadrilaterals can be classified as more than one shape. A square, for example, is also a parallelogram, rhombus, rectangle and kite. A quick summary of all quadrilaterals is as follows: quadrilaterals have four sides. A square has 90 degree corners and equal length sides. A rectangle has 90 degree corners, but the side lengths don't have to be equal. A rhombus has equal length sides, but the angles don't have to be 90 degrees. A parallelogram has both pairs of opposite sides equal and parallel and both pairs of opposite angles are equal. A trapezoid only needs to have one pair of opposite sides parallel. A kite has two pairs of equal length sides where each pair is joined/adjacent rather than opposite to one other. A bowtie is sometimes included which is a complex quadrilateral with two sides that crossover one another, but they are readily recognizable. Any other four-sided polygon can safely be called a quadrilateral if it doesn't meet any of the criteria for a more specific classification.
- Classifying Quadrilaterals Classifying Simple Quadrilaterals Classifying All Quadrilaterals Classifying All Quadrilaterals (+ Rotation)
Coordinate Plane Worksheets
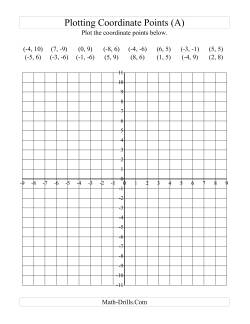
Coordinate point geometry worksheets to help students learn about the Cartesian plane.
- Plotting Random Coordinate Points Plotting Coordinate Points in All Quadrants Plotting Coordinate Points in Positive x Quadrants Plotting Coordinate Points in Positive y Quadrants
There are many other Cartesian Art plots scattered around the Math-Drills website as many of them are associated with a holiday. To find them quickly, use the search box.
- Cartesian Art Cartesian Art Maple Leaf
- Coordinate Plane Distance and Area Calculating Pythagorean Distances of Coordinate Points Calculating Perimeter and Area of Triangles on Coordinate Planes Calculating Perimeter and Area of Quadrilaterals on Coordinate Planes Calculating Perimeter and Area of Triangles and Quadrilaterals on Coordinate Planes
Transformations Worksheets
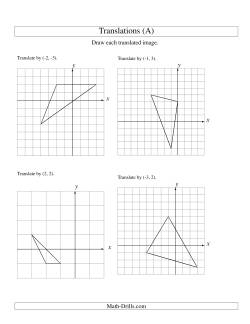
Transformations worksheets for translations, reflections, rotations and dilations practice.
Here are two quick and easy ways to check students' answers on the transformational geometry worksheets below. First, you can line up the student's page and the answer page and hold it up to the light. Moving/sliding the pages slightly will show you if the student's answers are correct. Keep the student's page on top and mark it or give feedback as necessary. The second way is to photocopy the answer page onto an overhead transparency. Overlay the transparency on the student's page and flip it up as necessary to mark or give feedback.
Also known as sliding, translations are a way to mathematically describe how something moves on a Cartesian plane. In translations, every vertex and line segment moves the same, so the resulting shape is congruent to the original.
- Translations Worksheets Translation of 3 vertices by up to 3 units. Translation of 3 vertices by up to 6 units. Translation of 3 vertices by up to 25 units. Translation of 4 vertices by up to 6 units. Translation of 5 vertices by up to 6 units.
- Translations Worksheets (Multi-Step) Two-Step Translation of 3 vertices by up to 6 units. Two-Step Translation of 4 vertices by up to 6 units. Three-Step Translation of 3 vertices by up to 6 units. Three-Step Translation of 4 vertices by up to 6 units.
Reflect on this: reflecting shapes over horizontal or vertical lines is actually quite straight-forward, especially if there is a grid involved. Start at one of the original points/vertices and measure the distance to the reflecting line. Note that you should measure perpendicularly or 90 degrees toward the line which is why it is easier with vertical or horizontal reflecting lines than with diagonal lines. Measure out 90 degrees on the other side of the reflecting line, the same distance of course, and make a point to represent the reflected vertex. Once you've done this for all of the vertices, you simply draw in the line segments and your reflected shape will be finished.
Reflecting can also be as simple as paper-folding. Fold the paper on the reflecting line and hold the paper up to the light. On a window is best because you will also have a surface on which to write. Only mark the vertices, don't try to draw the entire shape. Unfold the paper and use a pencil and ruler to draw the line segments between the vertices.
- Reflections Worksheets Reflection of 3 Vertices Over x = 0 and y = 0 Reflection of 4 Vertices Over x = 0 and y = 0 Reflection of 5 Vertices Over x = 0 and y = 0 Reflection of 3 Vertices Over Various Lines Reflection of 4 Vertices Over Various Lines Reflection of 5 Vertices Over Various Lines
- Reflections Worksheets (Multi-Step) Two-Step Reflection of 3 Vertices Over Various Lines Two-Step Reflection of 4 Vertices Over Various Lines Three-Step Reflection of 3 Vertices Over Various Lines Three-Step Reflection of 4 Vertices Over Various Lines
Here's an idea on how to complete rotations without measuring. It works best on a grid and with 90 or 180 degree rotations. You will need a blank overhead projector sheet or other suitable clear plastic sheet and a pen that will work on the page. Non-permanent pens are best because the plastic sheet can be washed and reused. Place the sheet over top of the coordinate axes with the figure to be rotated. With the pen, make a small cross to show the x and y axes being as precise as possible. Also mark the vertices of the shape to be rotated. Using the plastic sheet, perform the rotation, lining up the cross again with the axes. Choose one vertex and mark it on the paper by holding the plastic sheet in place, but flipping it up enough to get a mark on the paper. Do this for the other vertices, then remove the plastic sheet and join the vertices with line segments using a ruler.
- Rotations Worksheets Rotation of 3 Vertices around the Origin Starting in Quadrant I Rotation of 4 Vertices around the Origin Starting in Quadrant I Rotation of 5 Vertices around the Origin Starting in Quadrant I Rotation of 3 Vertices around the Origin Rotation of 4 Vertices around the Origin Rotation of 5 Vertices around the Origin Rotation of 3 Vertices around Any Point Rotation of 4 Vertices around Any Point Rotation of 5 Vertices around Any Point
- Rotations Worksheets (Multi-Step) Two-Step Rotations of 3 Vertices around Any Point Two-Step Rotations of 4 Vertices around Any Point Two-Step Rotations of 5 Vertices around Any Point Three-Step Rotations of 3 Vertices around Any Point Three-Step Rotations of 4 Vertices around Any Point Three-Step Rotations of 5 Vertices around Any Point
- Dilations Worksheets Dilations Using Center (0, 0) Dilations Using Various Centers
- Determining Scale Factors Worksheets Determine Scale Factors of Rectangles (Whole Numbers) Determine Scale Factors of Rectangles (0.5 Intervals) Determine Scale Factors of Rectangles (0.1 Intervals) Determine Scale Factors of Triangles (Whole Numbers) Determine Scale Factors of Triangles (0.5 Intervals) Determine Scale Factors of Triangles (0.1 Intervals) Determine Scale Factors of Rectangles and Triangles (Whole Numbers) Determine Scale Factors of Rectangles and Triangles (0.5 Intervals) Determine Scale Factors of Rectangles Triangles (0.1 Intervals)
- Mixed Transformations Worksheets (Multi-Step) Two-Step Transformations Three-Step Transformations

Constructions Worksheets
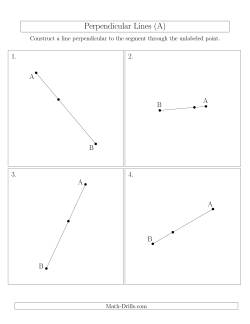
Constructions worksheets for constructing bisectors, perpendicular lines and triangle centers.
It is amazing what one can accomplish with a compass, a straight-edge and a pencil. In this section, students will do math like Euclid did over 2000 years ago. Not only will this be a lesson in history, but students will gain valuable skills that they can use in later math studies.
- Constructing Midpoints And Bisectors On Line Segments And Angles Midpoints on Horizontal Line Segments Perpendicular Bisectors on Horizontal Line Segments Perpendicular Bisectors on Rotated Line Segments Angle Bisectors (Angles not Rotated) Angle Bisectors (Angles Randomly Rotated)
- Constructing Perpendicular Lines Construct Perpendicular Lines Through Points on a Line Segment Construct Perpendicular Lines Through Points Not on Line Segment Construct Perpendicular Lines Through Points on Line Segment (Segments are randomly rotated) Construct Perpendicular Lines Through Points Not on Line Segment (Segments are randomly rotated)
- Constructing Triangle Centers Centroids for Acute Triangles Centroids for Mixed Acute and Obtuse Triangles Orthocenters for Acute Triangles Orthocenters for Mixed Acute and Obtuse Triangles Incenters for Acute Triangles Incenters for Mixed Acute and Obtuse Triangles Circumcenters for Acute Triangles Circumcenters for Mixed Acute and Obtuse Triangles All Centers for Acute Triangles All Centers for Mixed Acute and Obtuse Triangles
Three-Dimensional Geometry
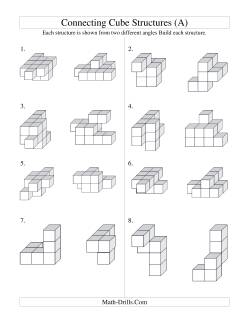
Three-dimensional geometry worksheets that are based on connecting cubes and worksheets for classifying three-dimensional figures.
Connecting cubes can be a powerful tool for developing spatial sense in students. The first two worksheets below are difficult to do even for adults, but with a little practice, students will be creating structures much more complex than the ones below. Use isometric grid paper and square graph paper or dot paper to help students create three-dimensional sketches of connecting cubes and side views of structures.
- Connecting Cube Structures Side Views of Connecting Cube Structures Build Connecting Cube Structures
- Classifying Three-Dimensional Figures Classify Prisms Classify Pyramids Classify Prisms and Pyramids
This section includes a number of nets that students can use to build the associated 3D solids. All of the Platonic solids and many of the Archimedean solids are included. A pair of scissors, a little tape and some dexterity are all that are needed. For something a little more substantial, copy or print the nets onto cardstock first. You may also want to check your print settings to make sure you print in "actual size" rather than fitting to the page, so there is no distortion.
- Nets of Three-Dimensional Figures Nets of Platonic and Archimedean Solids Nets of All Platonic Solids Nets of Some Archimedean Solids Net of a Tetrahedron Net of a Cube Net of an Octahedron Net of a Dodecahedron (Version 1) Net of a Dodecahedron (Version 2) Net of an Icosahedron Net of a Truncated Tetrahedron Net of a Cuboctahedron Net of a Truncated Cube Net of a Truncated Octahedron Net of a Rhombicuboctahedron Net of a Truncated Cuboctahedron Net of a Snub Cube Net of an Icosidodecahedron
Copyright © 2005-2024 Math-Drills.com You may use the math worksheets on this website according to our Terms of Use to help students learn math.

Geometry Worksheets(pdf)
Free worksheets with answer keys.
Enjoy these free sheets. Each one has model problems worked out step by step, practice problems, as well as challenge questions at the sheets end. Plus each one comes with an answer key.
- Graphic Organizer on All Formulas
- Interior Angles of Polygons
- Exterior Angles of Polygons
- Similar Polygons
- Area of Triangle
- Interior Angles of Triangle
Ultimate Math Solver (Free) Free Algebra Solver ... type anything in there!
Popular pages @ mathwarehouse.com.
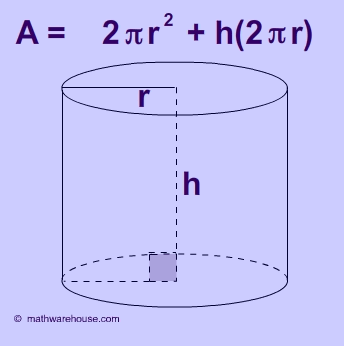
- Kindergarten
- Greater Than Less Than
- Measurement
- Multiplication
- Place Value
- Subtraction
- Punctuation
- 1st Grade Reading
- 2nd Grade Reading
- 3rd Grade Reading
- Cursive Writing
Unit 1 Geometry Basics Homework 3 Angle Relationships
Unit 1 Geometry Basics Homework 3 Angle Relationships - Displaying top 8 worksheets found for this concept.
Some of the worksheets for this concept are Gina wilson unit 1 geometery basics, Unit 1 lesson 2 geometry answer key, Geometry unit 1 workbook, Tools of geometry chapter 1 all in one teaching resources, Unit 1 tools of geometry reasoning and proof, Tools of geometry chapter 1 all in one teaching resources, 10 tools of geometry chapter 1 all in one teaching, The ultimate geometry review with common core goodness.
Found worksheet you are looking for? To download/print, click on pop-out icon or print icon to worksheet to print or download. Worksheet will open in a new window. You can & download or print using the browser document reader options.
1. Gina Wilson Unit 1 Geometery Basics
2. unit 1 lesson 2 geometry answer key -, 3. geometry unit 1 workbook, 4. tools of geometry chapter 1 all in one teaching resources, 5. unit 1: tools of geometry / reasoning and proof, 6. tools of geometry chapter 1 all in one teaching resources, 7. 10+ tools of geometry chapter 1 all in one teaching ..., 8. the (ultimate) geometry review sheetwith common core goodness.
- Skip to main content
PAYMENT PLANS ARE NOW AVAILABLE! • VISIT THE SHOP TO LEARN MORE!
All Things Algebra®
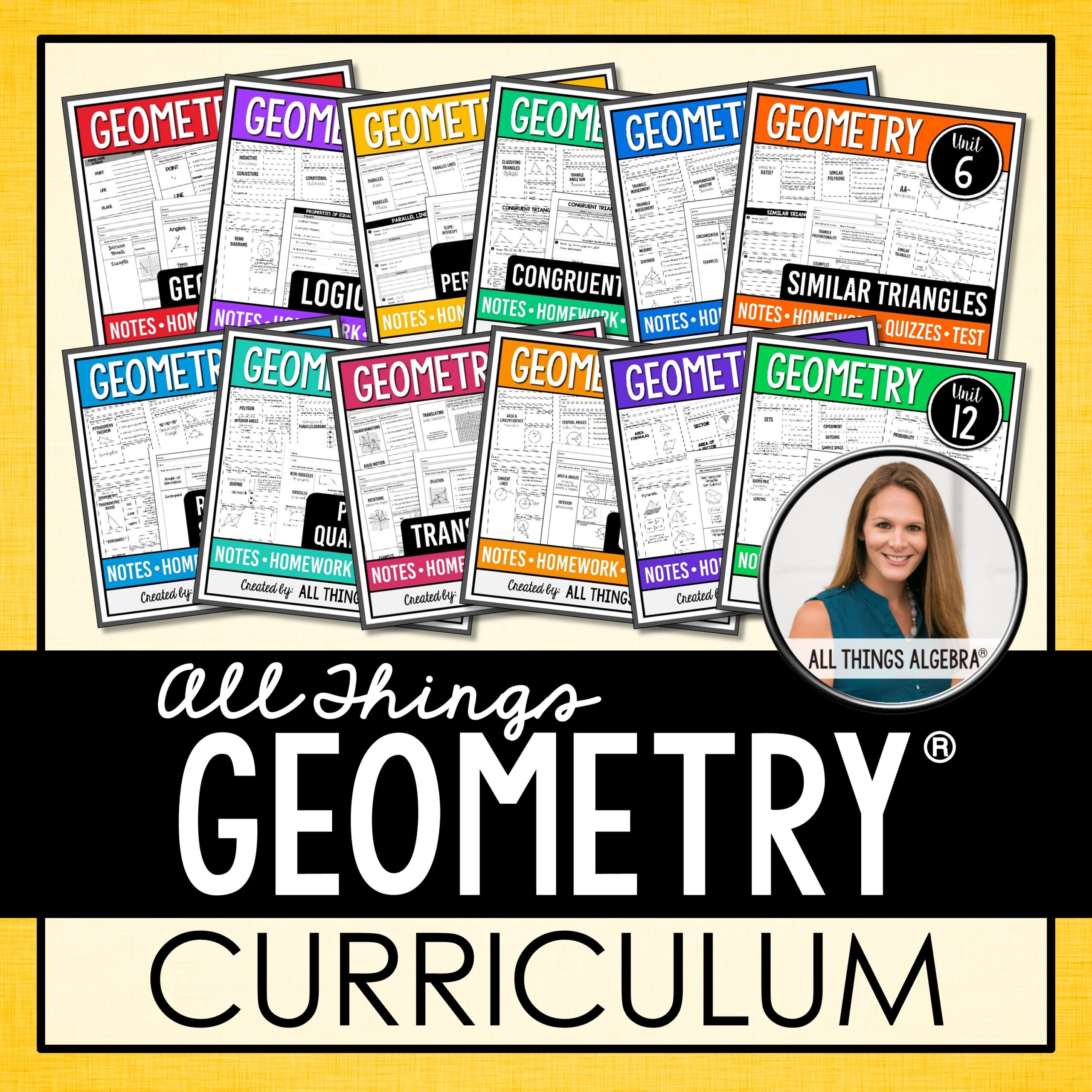
Geometry Curriculum
$200 - $320
This curriculum includes 940+ pages of instructional materials (warm-ups, guided notes, homework assignments, quizzes, unit tests, review materials, a midterm exam, a final exam, spiral reviews, and many other extras) for Geometry.
All answer keys are included.
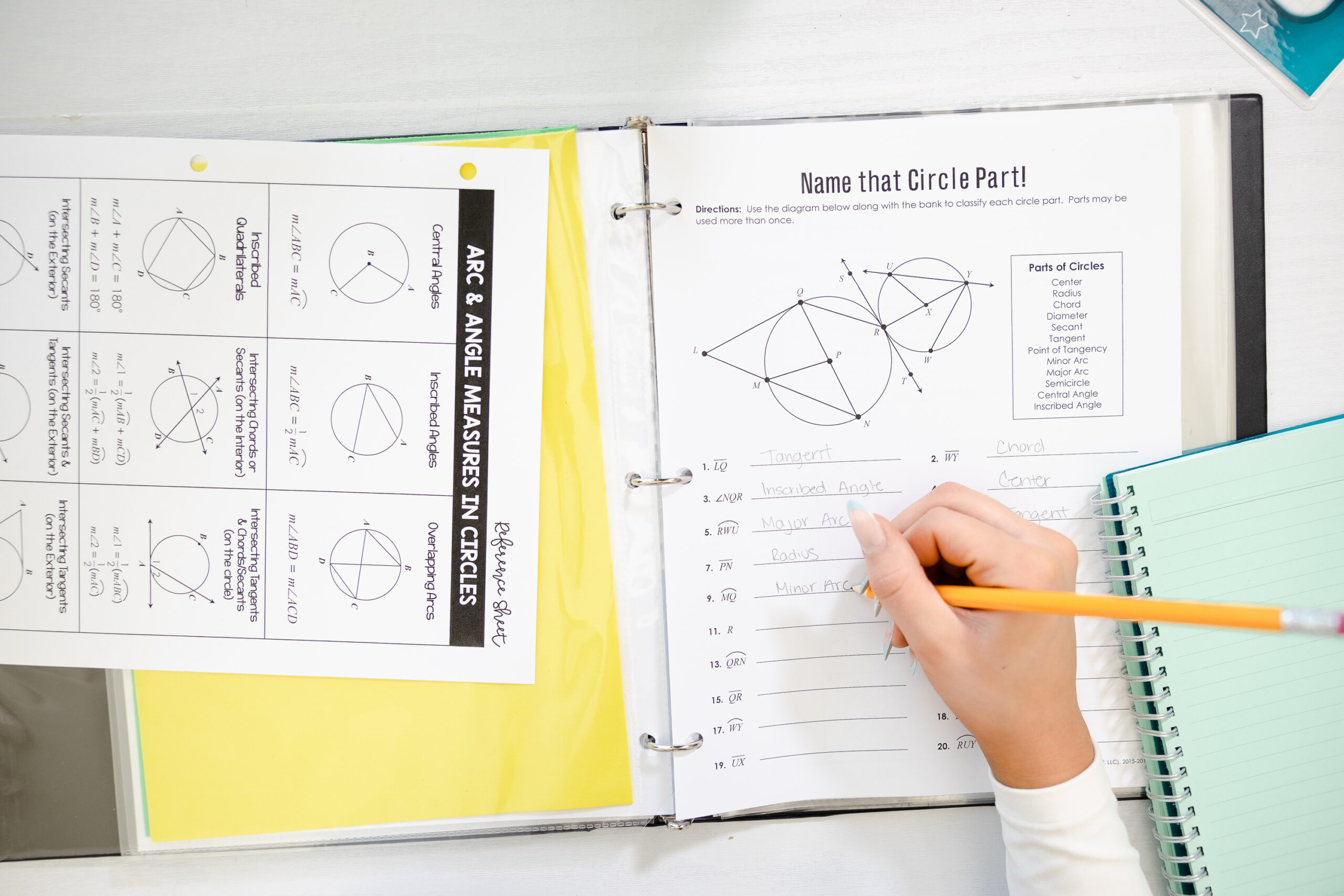
- Description
- Additional Information
- What Educators Are Saying
This curriculum is divided into the following units:
Download a breakdown of the topics in each unit here.
Also included:
Geometry Warm-Ups Geometry Spiral Reviews Mid-Year Test & Study Guide End of Year Review Packets + Quizzes Final Exam
This bundle does not contain activities.
For supplemental activities, I highly recommend purchasing the Geometry Activities Bundle to accompany this curriculum, or, the Geometry Curriculum (with Activities) Bundle .
Copyright Terms:
No part of this resource may be uploaded to the internet in any form, including classroom/personal websites or network drives, unless the site is password protected and can only be accessed by students.
What standards is this curriculum aligned to?
What format are the files in, will i have access to materials if they are updated, are answer keys included, are videos included.
I love this resource and can't wait to purchase the activity bundle to go with it! It is so well organized and my students have really benefited from the notes. I especially appreciate how clear the notes for writing proofs are. This is such a difficult skill and the author really breaks it down so simply. Thank you for this product!
-REBECCA P.
This is the 2rd Bundle I've bought from Gina with All things Algebra, and I cannot express how much these curriculum have changed my life (both personally and professionally). I teach at a school where the subject that I teach changes from semester to semester. Any and all high school math is fair game to assign me. The units are put together in an organized way and I can spend more of my time working to differentiate instruction, work with students, and find engaging supplemental activities to go along with the material (although I use the Activities Bundles that are an option to purchase all the time). instead of learning and creating a new curriculum from scratch every time they give me a new subject. I have more time at home with my family because of this resource. I actually enjoy teaching more than I ever have after that weight was lifted. I am eternally grateful.
-MICHELLE H.
My students love using this resource! This resource has replaced the current curriculum that I use in my classroom. The students love how to notes include practice problems and they love watching the videos when they are absent or need a refresher. HIGHLY RECOMMEND THIS PRODUCT! Geometry teachers, this resource eliminates the need to plan. Buy it now!
Please ensure that your password is at least 8 characters and contains each of the following:
- a special character: @$#!%*?&
If you're seeing this message, it means we're having trouble loading external resources on our website.
If you're behind a web filter, please make sure that the domains *.kastatic.org and *.kasandbox.org are unblocked.
To log in and use all the features of Khan Academy, please enable JavaScript in your browser.
Unit 1: Algebra foundations
Unit 2: solving equations & inequalities, unit 3: working with units, unit 4: linear equations & graphs, unit 5: forms of linear equations, unit 6: systems of equations, unit 7: inequalities (systems & graphs), unit 8: functions, unit 9: sequences, unit 10: absolute value & piecewise functions, unit 11: exponents & radicals, unit 12: exponential growth & decay, unit 13: quadratics: multiplying & factoring, unit 14: quadratic functions & equations, unit 15: irrational numbers, unit 16: creativity in algebra.

COMMENTS
Name: Unit 1: Geometry Basics Date: Per: Homework 3: Distance & Midpoint Formulas ** This is a 2-page document! ** Directions: Find the distance between each pair of points. 1. 1-4.6) and (3.-7) 2. (-6,-5) and (2.0) ... The student's math homework is about the distance and midpoint formulas in geometry. The distance formula calculates the ...
This Basic geometry and measurement course is a refresher of length, area, perimeter, volume, angle measure, and transformations of 2D and 3D figures. If you are learning the content for the first time, consider using the grade-level courses for more in-depth instruction.
Name: _____ Unit 1: Geometry Basics Date: _____ Per: _____ Homework 1: Points, Lines, and Planes. Use the diagram to answer the following questions. Use the diagram to answer the following questions. z3. Use the diagram to answer the following questions. a) How many points appear in the figure?
Geometry (all content) 17 units · 180 skills. Unit 1 Lines. Unit 2 Angles. Unit 3 Shapes. Unit 4 Triangles. Unit 5 Quadrilaterals. Unit 6 Coordinate plane. Unit 7 Area and perimeter. Unit 8 Volume and surface area.
0/900 Mastery points. Circle basics Arc measure Arc length (from degrees) Introduction to radians Arc length (from radians) Sectors. Inscribed angles Inscribed shapes problem solving Proofs with inscribed shapes Properties of tangents Constructing regular polygons inscribed in circles Constructing circumcircles & incircles Constructing a line ...
Midpoint. A point that divides a segment into 2 congruent segments. Segment Bisector. A point, line, ray, or other segment that intersects a segment at its midpoint. Postulate. ~ an accepted statement of fact. ~ basic building blocks of the logical system in geometry. Some images used in this set are licensed under the Creative Commons through ...
Below you will find practice worksheets for skills including using formulas, working with 2D shapes, working with 3D shapes, the coordinate plane, finding volume and surface area, lines and angles, transformations, the Pythagorean Theorem, word problems, and much more. Each geometry worksheet was created by a math educator with the goal of ...
Unit 1 Geometry Basics Homework 3 Distance And Midpoints - Displaying top 8 worksheets found for this concept.. Some of the worksheets for this concept are Geometry unit 1 workbook, Performance based learning and assessment task distance, Unit 1 tools of geometry reasoning and proof, The segment addition postulate date period, 3 the midpoint formula, Coordinate geometry mathematics 1, Identify ...
Unit 1 Geometry Basics Homework 3 Distance Midpoint Formulas - Displaying top 8 worksheets found for this concept.. Some of the worksheets for this concept are 3 the midpoint formula, Geometry unit 1 workbook, Unit 1 tools of geometry reasoning and proof, Geometry quarter 1 unit line segments distance and, Use midpoint and distance formulas, Geometry notes chapter 1 essentials of geometry ...
This Geometry Basics Unit Bundle contains guided notes, homework assignments, three quizzes, dictionary, study guide and a unit test that cover the following topics:• Points, Lines, and Planes• Segment Addition Postulate• The Distance Formula• The Midpoint Formula• Partitioning a Segment• Naming an...
Required Textbook. Introduction to Geometry. By Richard Rusczyk. A full course in challenging geometry for students in grades 7-10, including topics such as similar triangles, congruent triangles, quadrilaterals, polygons, circles, funky areas, power of a point, three-dimensional geometry, transformations, introductory trigonometry, and more.
Unit 1: Geometry Basics Homework 3: Distance & Midpoint Formulas age document! * * air of points. 2. (-6, -5) and (2, 0) Q&A. 13. If B is the midpoint of AC, and AC = 8x - 20, find BC. 3x - 1 A B. Q&A. I need help with this. Name: Assign | P13 Date: 10113 Unit 3: Parallel & Perpendicular Lines Per: Homework 3: Proving Lines are Parallel ...
Untt 1: Geometry Basics Per: cf I *• Homework 3: Dis tance & Midpoint Formulas This Is a 2-page document! • • Directions: Find the distance between eac~, pair or points. 2.
Geometry Basics Homework 3 - Displaying top 8 worksheets found for this concept. Some of the worksheets for this concept are A guide to euclidean geometry, Geometry unit 1 workbook, The segment addition postulate date period, Unit 1 tools of geometry reasoning and proof, The ultimate geometry review with common core goodness, 2 line segments ...
Geometry worksheets including angle, coordinate, transformational and three-dimensional geometry worksheets. Geometry Worksheets. ... The three basic ratios are summarized by the acronym SOHCAHTOA. The SOH part refers to the ratio: sin(α) = O/H where α is an angle measurement; O refers the length of the side (O)pposite the angle measurement ...
Enjoy these free sheets. Each one has model problems worked out step by step, practice problems, as well as challenge questions at the sheets end. Plus each one comes with an answer key. Circles. Graphic Organizer on All Formulas. Midpoint. Polygon Worksheets. Interior Angles of Polygons.
Algebra (all content) 20 units · 412 skills. Unit 1 Introduction to algebra. Unit 2 Solving basic equations & inequalities (one variable, linear) Unit 3 Linear equations, functions, & graphs. Unit 4 Sequences. Unit 5 System of equations. Unit 6 Two-variable inequalities. Unit 7 Functions. Unit 8 Absolute value equations, functions, & inequalities.
Unit 1 Geometry Basics Homework 3 Angle Relationships - Displaying top 8 worksheets found for this concept.. Some of the worksheets for this concept are Gina wilson unit 1 geometery basics, Unit 1 lesson 2 geometry answer key, Geometry unit 1 workbook, Tools of geometry chapter 1 all in one teaching resources, Unit 1 tools of geometry reasoning and proof, Tools of geometry chapter 1 all in one ...
This curriculum is divided into the following units: Unit 1 - Geometry Basics. Unit 2 - Logic & Proof. Unit 3 - Parallel & Perpendicular Lines. Unit 4 - Congruent Triangles. Unit 5 - Relationships in Triangles. Unit 6 - Similar Triangles. Unit 7 - Right Triangles & Trigonometry. Unit 8 - Polygons & Quadrilaterals.
Unit 1 Geometry Basics (1) - Free download as PDF File (.pdf) or read online for free.
Free math problem solver answers your algebra homework questions with step-by-step explanations. Mathway. Visit Mathway on the web. ... Download free on Amazon. Download free in Windows Store. get Go. Algebra. Basic Math. Pre-Algebra. Algebra. Trigonometry. Precalculus. Calculus. Statistics. Finite Math. Linear Algebra. Chemistry. Physics ...
The Algebra 1 course, often taught in the 9th grade, covers Linear equations, inequalities, functions, and graphs; Systems of equations and inequalities; Extension of the concept of a function; Exponential models; and Quadratic equations, functions, and graphs. Khan Academy's Algebra 1 course is built to deliver a comprehensive, illuminating, engaging, and Common Core aligned experience!